Pro tip #1: Useful things to know about the MediaTracker
If you haven't already, check the
official support page for Mediatracker which contains a lot of info already.
Although, it doesn't cover everything.
There are a few things about MediaTracker (MT) that might not be obvious yet are good to know about:
- You can put several blocks in a single track. Use
Insert block rather than
Add track.
- You can't create cameras across several tracks; they must be created inside the same track.
- The red cursor determines where new blocks will be added.
- If you use text, images and transitions, make sure to edit their depth values so they're sure to appear; elements with lower depth values will appear in front of elements with higher depth values. Transition fade has a depth of 0.5. The vertical ordering of tracks doesn't matter.
- Some effects (FX Colors, Depth of field, FX DirtyLens, BloomHdr etc.) require higher graphic settings in order to display.
- Intros have a maximum length of 20 seconds when driven online.
- If there is a block with
Block without end enabled in the intro, then the intro won't stop until the player aborts it (or until 20 seconds have elapsed when online).
- There are standard intro sequences for vanilla start blocks, but if you use a start item then a different intro is used. You don't have to deal with this if you make a custom intro though.
- After driving a validation time, the run will appear as a ghost and shift camera targets and anchors that are set to imported ghosts. In other words, GPSes and outros may look like they're screwed up. Ignore this. Reload the map to remove this effect temporarily.
- If you don't have an outro in your map, in-game MT will be used instead. Entering the outro sequence and deleting any created clips is enough to make an outro with only a standard camera (as a camera race block is automatically added).
- Triggers placed upon platform blocks have a tendency to not always trigger, but they work 100 % if you extend the trigger down into the platform blocks.
- Clips may have overlapping triggers, but only one trigger may be activated at a time.
Last edited by Voyager006,

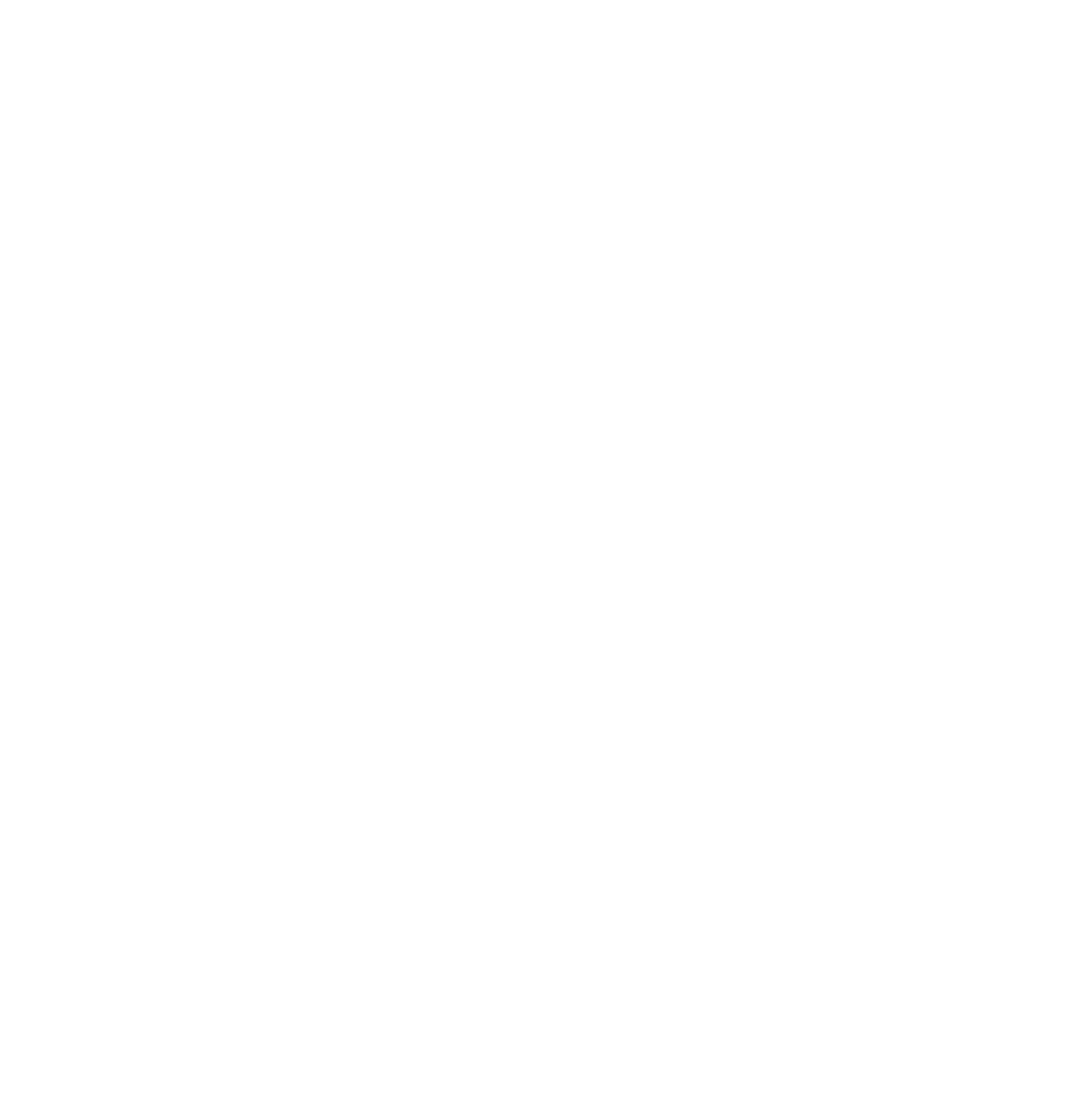

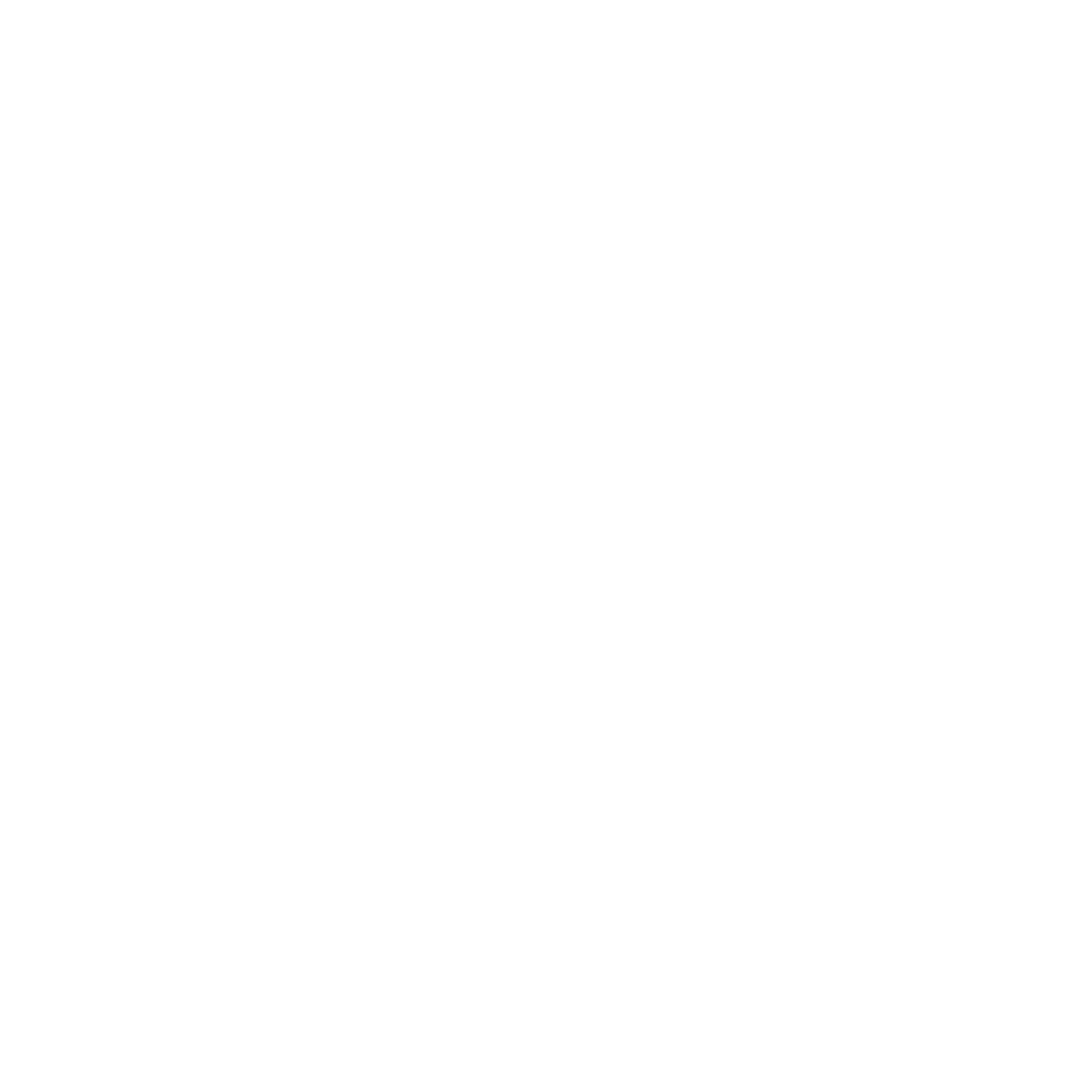 Log in
Log in
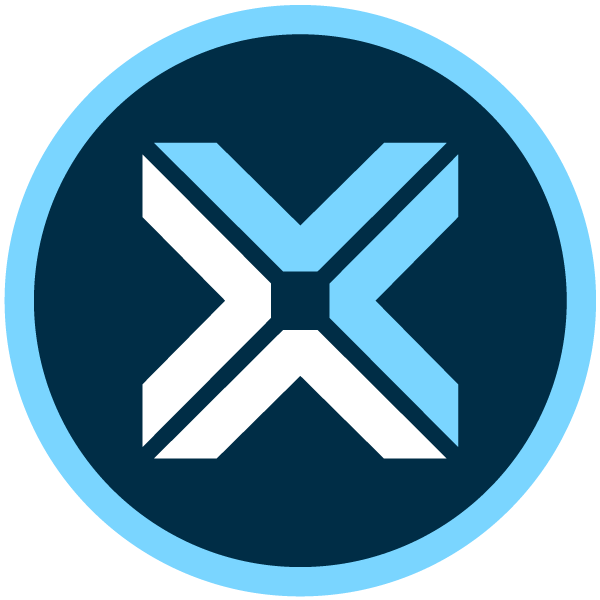 Trackmania² Exchange
Trackmania² Exchange
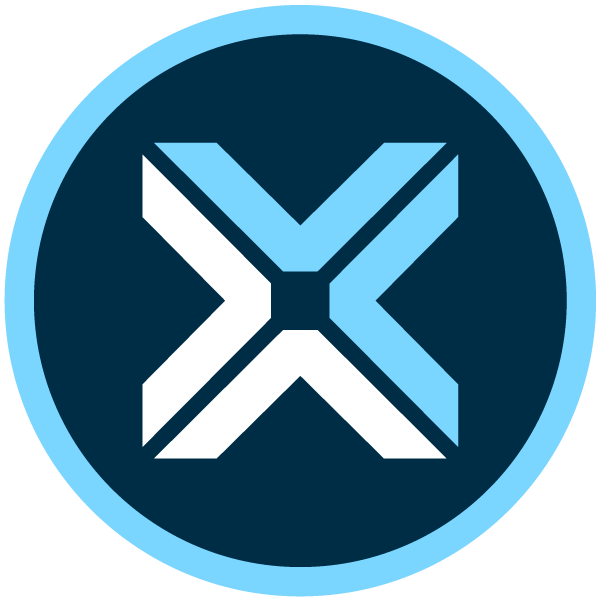 Shootmania Exchange
Shootmania Exchange
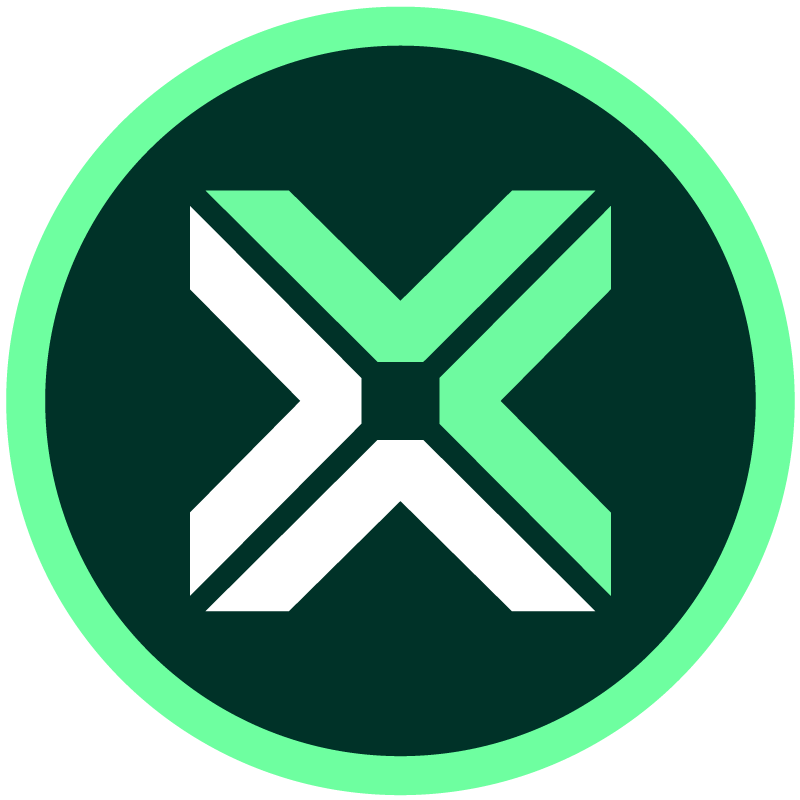 TrackmaniaExchange
TrackmaniaExchange
 Trackmania Original Exchange
Trackmania Original Exchange
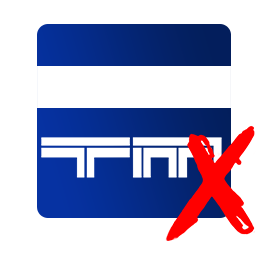 Trackmania Sunrise Exchange
Trackmania Sunrise Exchange
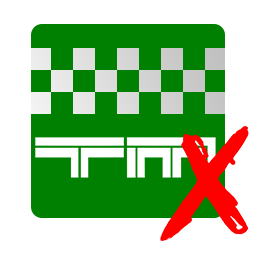 Trackmania Nations Exchange
Trackmania Nations Exchange
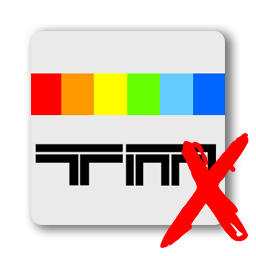 Trackmania United Forever Exchange
Trackmania United Forever Exchange
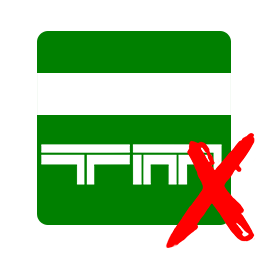 Trackmania Nations Forever Exchange
Trackmania Nations Forever Exchange
 ItemExchange
ItemExchange
 ManiaPark
ManiaPark
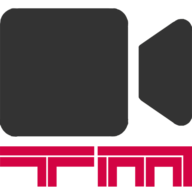 TMTube
TMTube
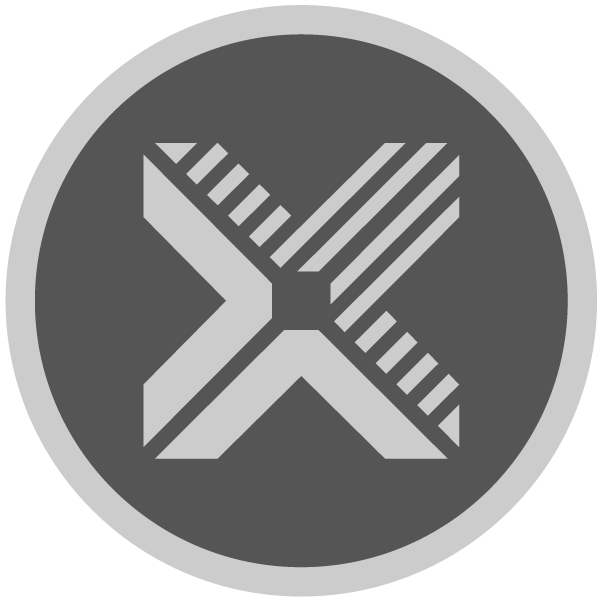 ManiaExchange Account
ManiaExchange Account
 ManiaExchange API
ManiaExchange API


 )
)







